We download macOS Catalina ISO and macOS Catalina VMware & VirtualBox Picture. We will also download macOS Catalina ISO for VMware & VirtualBox. The file is encrypted using a password that the password of macOS Catalina VMDK is, Geekrar.com. macOS Catalina VMDK, download macOS Catalina VMDK, VMware image download, macOS Catalina VMDK download, mac os Catalina VMDK download, macOS Catalina VMDK Virtualbox, Geekrar Catalina password, mac os Catalina iso download to get VirtualBox, mac os Catalina image download. Starting with the macOS upgrade which ago yesterday, on the edge of updates, Apple kicked off another version of macOS, California-inspired”macOS Catalina.”
In Catalina, various new features and improvements will ship this autumn. The biggest updates go to iTunes, which is now 3 apps of Apple Music, Apple Podcasts, Apple TV. The only app iTunes isn’t a fantastic choice to perform each of the operations. That is why it is not a single program, but just three. Interestingly, syncing and managing your iPhone is currently entirely treated with the Finder. The upcoming cool upgrade is your Sidecar using iPad. With Sidecar, you may use your iPad as a second screen for your Mac. This allows you to utilize the multi-touch of your iPad to the Mac, including drawing and sketching. Including these attributes, there is a ton of new features and updates.
That said, if you would like to install macOS Catalina at some point whether creating some programs or catch up with everything, you’ll certainly want the macOS Catalina VMware or VirtualBox picture. This picture is really distinct from the macOS Catalina ISO and Macintosh version. The distinction is, we construct the macOS Catalina VMware and VirtualBox picture particularly for virtual machine usage. Rather, the Macintosh version is only for Mac that can be found on App Store but as it is in beta mode, it’s available for developers.
To try macOS Catalina on a digital machine, you need to get into the virtual machine’s macOS installer image. There are a variety of digital machine apps. The popular ones are VMware Workstation Player and VirtualBox. These two virtual machine apps accept .vmdk file extension. The best part is, the only macOS Catalina VMware and VirtualBox image work for VMware and VirtualBox.
With the virtual machine configured, you’re ready to install macOS Catalina entirely on your computer, so let’s get started. From the VMware, select the Catalina and click Power on the virtual machine. Power on This Virtual Machine. Wait a few moments since this is the first time virtual machine booting. Open the VirtualBox then select the macOS Catalina virtual machine and click on Settings. Navigate to Display tab on the left-handed, if the Video Memory size is less then 128MB increase it. And head over the Graphics Controller, then change the VBoxSVA to VMSVGA and click OK. Π Rendered by PID 63 on reddit-service-r2-bing-5c9556f7fd-sk8kz at 2021-07-29 07:55+00:00 running 60c652e country code: US. Rendered by PID 63 on reddit. MacOS 10.15.3 Catalina Final VMware & VirtualBox (Torrent) — Just click on the link and download macOS Catalina VMware and VirtualBox from here. We have also fix its all problems so you will not face any problem while downloading. This downloading isn’t direct but from the Google Drive so don’t waste the time.
Creating a macOS virtual machine image needs an intricate procedure of establishing, configuring, and setting up for making it ready. While we’ve established the macOS Catalina VMware and VirtualBox image to simplify the process. We’ve entirely assessed and uploaded it into a strong server so you can get it with ease. All these documents are packaged together into a single virtual disk image that has a file extension .vmdk which is supported by both of those machine programs. In order to obtain, all you have to do is walk after the hyperlink address and you are going to be straightly on the window. Double-click on the picture and click on the Download button.
Catalina By Geekrar Password
macOS Catalina

When it comes to entering or testing apps, apps, or operating systems, virtual machines are the perfect choice to decide on. They allow you to run different distinctive operating systems, run apps on them, or try installing whichever apps you like. They function in a sandboxed environment that’s completely out of your actual operating system. No matter which operating system you’re already using, it is possible to install virtually every operating system and do much worse things. This is sometimes running maliciously or worse, that you’re not able to do inside your current operating system. Whenever there’s something wrong, you may easily delete the virtual system if that’s on VMware or VirtualBox.
Installing a digital machine, macOS Catalina or macOS Mojave, necessitates the virtual machine image. If you Google, you will not find the functioning macOS Catalina VMware and VirtualBox image except for broken pictures. In this case, we have worked to make the macOS Catalina VMware and VirtualBox pictures and uploaded them in different sorts. The most important one is the current one that we have uploaded in uTorrent. Here is how to catch them. Plus, we’ve established and upload the macOS Catalina VMDK file also. Here is the most recent version of this macOS Catalina VMDK file, so be sure to check out.
It’s worth mentioning that this single macOS Catalina image works for both VMware and VirtualBox.
MacOS 10.15.3 Catalina Final VMware & VirtualBox Image January 28, 2020
MacOS 10.15.3 Catalina Final (One Full — Google Drive) — The macOS Catalina VMware and VirtualBox image is the latest edition of macOS Catalina. If the newer version is out, we will keep you updated. To download, click the image and you may download it within an instant.
MacOS 10.15.3 Catalina Final (One Full — 7 ) — The macOS Catalina VMware and VirtualBox image is present in two distinct sizes. The very first one is the only one file. The next one is split into components which are available to download into several components.
MacOS 10.15.3 Catalina Final (One Complete — MediaFire) — Oftentimes, Google Drive has some issue with downloading. Although, it is possible to bypass Google Drive download limitation, but it may be better not to experience a problem so that it’s a good reason for downloading in MediaFire.
Password: Geekrar.com
If there’s some problem with downloading, then you can always download macOS Catalina ISO File For VMware & VirtualBox, or even if you’d like to you can even create macOS Catalina ISO for installing Catalina on a virtual machine.
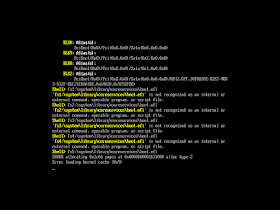

Note: While the final verion of macOS Catalina is there, we’ll update the files whenever the newer version is out.
WinRAR — 7-Zip — To extract and unzip the downloaded files, you will want to download and install the latest version of Winrar or 7 Zip.
Together with the necessary files, you are now prepared to attempt to install macOS Catalina on your Windows computer.

Installing apps on Mac is easy. All you’ve to do head over to the App Store, search for the app and install it. That’s what Apple recommends. Installing apps from other sources is never easy and will be blocked when tried to install even after downloaded. They are blocked by a specific security feature which is called Gatekeeper. Here’s how to Allow Third-Party Apps to Install on macOS Catalina.
This feature blocks unknown apps for security reasons that are out of the App Store. Installing unidentified apps out of the App Store is not checked from Apple and might make some problem. This useful feature is on most popular operating systems like Windows but in a different form. While there are many reasons for this feature, one of the reasons for this is the security reasons and also because most apps are on the App Store and there’s not much required to install. Now here’s how to Allow Third-Party Apps to Install on macOS Catalina.
Oftentimes are when you will need to install an app that are not in the App Store list. At this point, there’s likely you’ll see an error of the “System Extension Blocked”. This is certainly pointing to the security feature that is blocked by the Gatekeeper. Like fixing macOS Catalina Screen Resolution on VMware. But this feature is probably modifiable.
By default, when macOS is installed, Gatekeeper is set to allow apps from the App Store and identified developers. This setting can be however changed to allow installation from unknown sources which will fix the problem. This problem can appear on macOS Catalina installed on VMware or install macOS Catalina on VirtualBox or on actual Mac. Doesn’t matter where it is installed, it will allow the installation of third-party apps no matter where they are installed. Here’s how to fix the error and how to Allow Third-Party Apps to Install on macOS Catalina.
How to Allow Third-Party Apps to Install on macOS Catalina
Making a change to this will take apps not install but function properly and run all the way through. This trick works with macOS Catalina and the previous versions. This happens mostly when you install VMware Tools which is the primary step to run. This is the easy and comfortable way. Let’s how to Allow Third-Party Apps to Install on macOS Catalina.
Go ahead and open Terminal from the Spotlight.
Next copy and paste this command then hit Enter. Enter your password when it asked.
After that done, it will allow third-party apps all the time and that’s all.
At the end, it will definitely do the thing that after it, you will be able to install any app you want to. It has added the third option which is Anywhere that will certainly allow third-party apps to install and run properly. So now you can install any app but safe one to work with.
Geek Rar Password Catalina Update
That was how to Allow Third-Party Apps to Install on macOS Catalina. After this, your Mac will not even ask one single time but you’ve to probably be careful and install only safe apps. Afterall, if you want, you can change it from the Security and Privacy tab to another option. This is probably the best way.