- ReWire is only available for Windows and Mac, but Linux users have Jack Transport as an alternative for achieving similar results. It allows you to connect and synchronise multiple software applications, meaning that they will run side by side while passing Audio/MIDI information between them.
- This is the FAQ page for the official VOCALOID website run by Yamaha Corporation. About 'My DAW doesn't recognize VOCALID5 VST instrument.
Can't open Reason - 'Can not open ReWire2 System' - Ableton / reason users help? Hey guys, I just installed Reason on to my computer, I have Ableton already. I read a suggestion saying to delete all ReWire.dll instances on my computer and then restart and start a new install, but I'm worried if I delete my Ableton's rewire.all it will mess.
- 1ReWire
- 1.2Using Renoise as ReWire Master
- 1.3Using Renoise as ReWire Slave
ReWire is only available for Windows and Mac, but Linux users have Jack Transport as an alternative for achieving similar results. It allows you to connect and synchronise multiple software applications, meaning that they will run side by side while passing Audio/MIDI information between them. For example, you could connect Renoise to Logic, programming your drums in Renoise while arranging the bulk of your song in Logic. Or you could connect both Reason and Ableton Live to Renoise, then arrange your track in Renoise, control Reason's built-in synthesizers and play around with clips in Live.
ReWire has two modes, both of which are fully supported by Renoise, allowing it to be used with any other application that supports ReWire:
- ReWire Master: Commonly known as a Mixer application, the master controls other ReWire slaves. A ReWire master has exclusive control of the soundcard, while slaves must route audio through the master application. There can be multiple slaves, but only one master.
- ReWire Slave: Also known as a ReWire Synth application. Slaves are controlled by a ReWire master and feed their audio back into it. They receive MIDI from the master, but can also send MIDI to the master and ask it to reposition itself.
Start/Stop Procedure for ReWire Applications
Starting: The ReWire master application should be started first, then the slave(s).
Closing: Close the ReWire slave application(s) first, then close the master.
Important: When working on songs, you must save them separately in both applications. You must also load them up individually when continuing a session. ReWire only handles audio and MIDI routing, so it's important to remember that songs and patches will not be automatically exchanged or restored.
The basic workflow is:
- Start the ReWire master then restore a previously saved session.
- Start the ReWire slave(s) then restore a previously saved session(s).
- Work on the song.
- Save the session and close the ReWire slave(s).
- Save the session and close ReWire master.
Using Renoise as ReWire Master
First, make sure that no other ReWire master application is open. Now start Renoise, which automatically makes it the master, then go to the Track Effects panel and insert a #ReWire Input device anywhere in the song (Send Tracks are the ideal place to use this device).
Routing Audio To Renoise
Use the 'Device' option to select a slave from the list. In most cases the slave will automatically launch. If this has not happened then just launch the application manually.
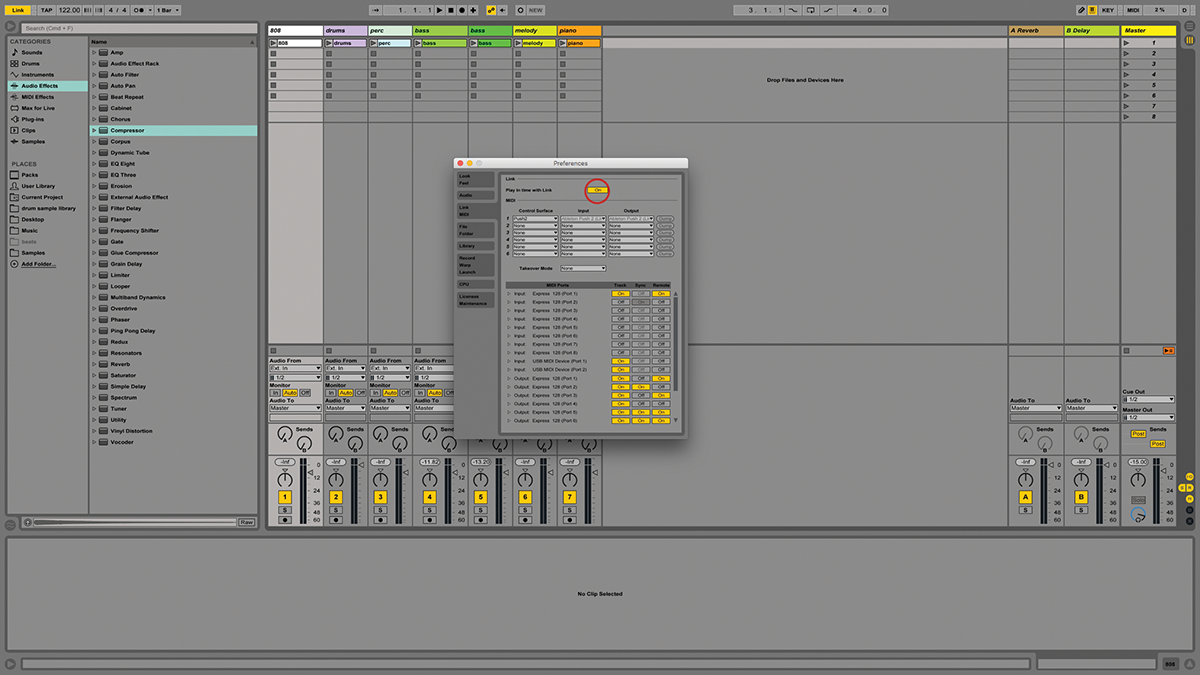
The audio signal from the slave will be routed into Renoise via the #ReWire Input device. Both applications are now bound together and everything is automatically configured for you. If you hit play in Renoise then this will trigger the slave to start playing too. Navigating around the song using Renoise will likewise cause the slave to follow. If you change the playback from within the slave then Renoise will follow.
If you want to capture another audio bus from an existing slave, simply add another #ReWire Input device then select the same slave but choose a different bus.
Trigger MIDI from Renoise
If a slave has MIDI inputs then you will find them listed as regular devices in the MIDI Output section, where you could, for example, use Reason synths from within Renoise.
Automating ReWired Synths Like Reason
As soon as you've created a ReWire MIDI instrument you can use the *Instr. MIDI Control device in Renoise to automate it. Certain synths will provide you with parameters that have already been mapped, displaying the CC numbers that will automate those parameters.
Using Renoise as ReWire Slave
Launch the application that will be designated as the master, then start Renoise, which will ask if it should run as a slave - click 'Yes'.
In certain cases the master will need to be explicitly told to use Renoise as a slave. In most multi-track sequencers this is done by selecting Renoise as an 'Audio Input', otherwise please refer to the master application's documentation for more details. Once you have routed Renoise into the master mixer, you are ready to go and the audio signal from Renoise will be routed into the host. Starting, stopping, and navigating through the song will be synchronized in both apps.
Some hosts allow you to start Renoise from within the host when you insert Renoise as a Rewire audio/MIDI device (depending on the host - again refer to its manual). In this case you won't be asked whether Renoise should start as a ReWire slave, since it happens automatically.
You may have a scenario where you'd want to start Renoise in a forced slave mode without requiring it to confirm. To achieve this you can attach the following command to the Renoise executable '-ForceRunningAsSlave' (if Renoise is currently running you will have to restart for this to take effect). If no Rewire master is active/detected during startup, Renoise will just ignore the '-ForceRunningAsSlave' command and launch in master mode.
Note: To send MIDI data to a Renoise slave you will have to use virtual loopback MIDI cables.
Setting Up Transport Sync Mode in Renoise
When running Renoise as a ReWire slave, you have two choices regarding how Renoise should sync to the master. This can be set up in the Audio Preferences, but only after Renoise is already running as a ReWire slave:
- Full Transport Sync: Any changes to the timeline in Renoise and the ReWire master will be synced. This is very useful for creating a song in multiple applications at once.
- BPM & Bar Sync: You can start, stop and navigate freely in Renoise while the timeline of both applications remains beat-synced. Very useful for improvisations or live mixing.
- Automatically compensate latencies: The ReWire protocol does not allow the passing of latencies that either the master or slave are using. When running Renoise as a slave and the song makes use of plugins which introduce latency, Renoise must shift its timeline to compensate and ensure synchronicity. This shifting may unfortunately lead to missed first notes upon starting the song or pattern.
General Notes About Renoise as Master or Slave
Some ReWire slaves may have limited control over the song's transport functions, though it's up to the master application to allow transport changes (or not). For example, some ReWire masters might ignore tempo changes, loop changes or position changes. This is not the fault of Renoise, but rather a limitation in the ReWire implementation of the designated master application.
ReWire Demo Restrictions
Registered Renoise users have no restrictions, but if you are using the free demo then there are some ReWire limitations:
- When Renoise is the master, only the first stereo pair is used.
- When Renoise is a slave, the demo version will occasionally generate a small, subtle hiss.
From CockosWiki
Main Page > REAPER Documentation
|
Starting a ReWire session in REAPER
ReWire is a technology developed by Propellerhead Software that allows applications to share audio, MIDI and synchronization data. Audio and MIDI data are transferred between the two applications in real-time, allowing you to use the features in each application as if they were one.
In a ReWire session, the first application acts as the Host, and the second application acts as the Client. The Client receives and sends signals via the Host application.
NOTE: The Tempo of the ReWire Host sets the Tempo of both applications. When you launch a ReWire session, the Client application will automatically adopt the Tempo of the Host application. If you are planning to use ReWire to open an existing Project in the Client application, you should open the Client application and note the Tempo of the Project before running a ReWire session.
1. Click on the FX button of the Track that will host the ReWire application.
2. Select ReWire from the FX plug-in list.
3. REAPER will display a list of the ReWire equipped applications that are available on your system. Select the application you wish to use, then select OK.
The application you have selected will now load.
Routing AUDIO from the Client application to REAPER
The Main Mix output from the Client application will be automatically routed to the Track you have just used to start the ReWire session.
To check that audio is getting from the Client application to REAPER, load a Project into the Client application, and use either of the following methods to test playback:
Method 1. Record-Arm the Track that contains the ReWire Client
Arming the Track synchronizes the Client application to REAPER. You should now be able to hear the output from the Project in the Client application when you press Play in the REAPER Transport.
Method 2. Insert an 'Empty Event' in the REAPER Project
The other method of synchronizing the Client application is to insert an 'Empty Event' in a REAPER Track. In the example above, REAPER has automatically matched the Loop settings of the Reason Project. An Empty Event was inserted by selecting Insert > Empty Event, and the edge of the Empty Event was then dragged to match the length of the Reason Project. You can now press Play on the REAPER Transport to hear playback. With this method, the Track containing the ReWire Client does not have to be record-armed.
Routing Multiple Audio Outputs
Multiple Audio outputs can be routed from the Client application to REAPER. Audio outputs are routed via the Audio Outputs tab of the ReWire plug-in.
To enable multiple audio outputs via a ReWire session
1. Assign the outputs in the Client application to individual outputs. The procedure for doing this will vary from application to application. Consult the User Manual for your application for more information.
2. Click on the I/O button of the Track that contains the Client application.
3. Click on the Track Channels down-arrow and select the number of Channels you wish to route.
REAPER supports 64 Track Channels per Track. Track Channels work like an internal patch bay, allowing you to patch up to 64 outputs from any plug-in used in the FX chain of the Track.

4. Click on the FX button of the Track that contains the Client application to open the FX chain.
5. Select the Audio Outputs tab.
The ReWire Output column will list the individual outputs you have assigned in your Client application.
6. Right-click on the Track Channel corresponding to the ReWire Output you wish to route.
Open Transport Rewire Ableton Machine
7. Left-click to select the Track Channel you wish to route the output to.

8. Click on the I/O button to open the Routing window again.
9. Select the Send(s) you wish to route the outputs to.
10. Assign a Track Channel to a Send by selecting the Track Channel from the Audio drop-down list for that Send.
The number of Track Channels displayed will correspond to the number you selected in Step 3 of this procedure. Track Channels can be assigned as Stereo - e.g. Channel 63/64, or Mono - e.g. Channel 64.
The individual audio outputs from your Client application will now play via the Tracks you have assigned them to in REAPER.
Routing MIDI from REAPER to the Client application
ReWire gives you the ability to use MIDI instruments in the Client application as if they were normal VSTi or DXi plug-ins. You can route MIDI Tracks from REAPER to the Client, or record MIDI Tracks in the Client via ReWire.
To route a MIDI Track from REAPER to the Client application
1. Click on the I/O button of the MIDI Track you want to route to the Client application. In this example, we are going to send the MIDI from Track 6 to the Client.
2. Select the Send to the Track that contains the Client application. MIDI from Track 6 will now be sent to Track 1, which contains the Client application.
Multiple MIDI channels
Multiple MIDI Tracks can be sent to the Client application as long as they have been separated into individual MIDI channels. MIDI Routing is assigned via the MIDI Inputs tab of the ReWire plug-in.
To route multiple MIDI channels to the Client application:
1. Open the FX chain of the Track that contains the ReWire Client application.
2. Right-click on the ReWire Destination for the MIDI Channel you wish to route.
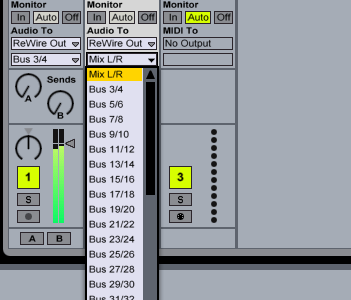
3. Left-click to select the destination from the list.
4. Repeat for each MIDI channel that you want to route.
The MIDI channels will now be routed from REAPER to the selected destination in the Client application.
Main Page > REAPER Documentation