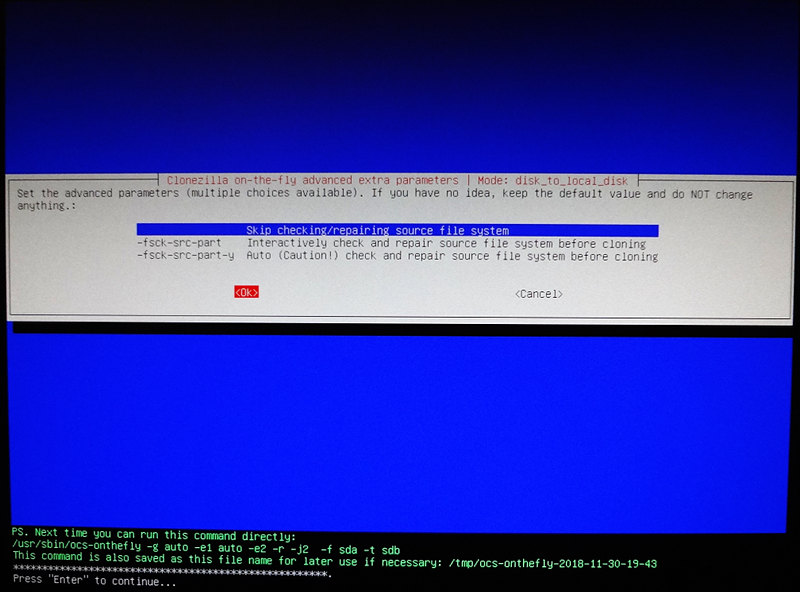
Many users complained that their external hard drives are connected but not showing on computer or File Explorer the Windows 10/8/7. Some reported that the USB or external hard drive is not showing up on My Computer or File Explorer but showing in Disk Management. Others said that external hard drive shows in device manager but not disk management. To fix these external hard drive issues, this troubleshooting post will be helpful for you.
As a NOTE: Rmprepusb create a hidden system partition on the usb stick, it's very small, it's not visible with Windows Disk Management but if you use the command line 'diskpart' you'll see it by using the command 'list partition' on that selected disk. This small partition is the one that makes possible booting from Bios as it treats the removable usb as a regular Hard disk. USBLocalDisk.zip 0; Size 7 kB; Fast download for credit 1 second – 0,01. Insert your flash drive and run the software to see what controller does your flash drive use. Kingston G3 DataTraveler is using Phison 2251-67 controller. We need to find a software that will let us make the flash drive appear as a local disk. This procedure is know as Flip Removable Bit. There are a few web pages you can look for the software. How to Convert Internal HDD to External. Step one: take out your old hard drive, and remove the brackets and screws on it carefully. Step two: confirm the size of your internal hard drive (the laptop hard drive is usually 2.5 inch while the desktop hard drive is 3.5 inch). Confirm the interface of hard drive (IDE, SATA, or PATA).
Case 1: External hard drive shows up in disk management but not file explorer
You may experience that your USB or external drive has been connected to the computer, but it is not showing in File Explorer or My Computer, but shows in Disk Management instead. Under this situation, it will be regarded as an unknown disk and shows the capacity to be 2048 GB in the Disk Management. To fix the problem, please try following methods.
Tip: If your external hard drive shows in device manager but not disk management, you can directly move to the case 2.
1. Assign a Drive Letter to the USB/Hard Drive
Sometimes, the drive might not have been assigned a drive letter by Windows so that USB or external hard drive cannot show on File Explorer but in Disk Management. In this case, you can try to assign a drive letter to the USB or external hard drive in Disk Management.
STEP 1. Navigate to 'Control Panel'> 'System and Security'> 'Administrative Tools”.
STEP 2. Choose 'Computer Management”. Provide an administrative passcode, if asked.
STEP 3. In Disk Management, find out the unlabeled hard drive and right-click on it to choose 'Change drive letter and paths...'
STEP 4. Click 'Add'> 'OK' to pick out the available drive letter.
STEP 5. If the drive letter does not show on the drive, check if the drive is offline. If it is, right-click the disk number and select Online. And then, follow the instructions again.
NOTE:
If you can't finish the operation in Disk Management, you are able to run 'cmd' to change or assign the drive letter.
- Open Command Prompt. (CMD) and type 'diskpart'.
- At the DISKPART prompt, enter 'list volume”. ( mark down the number of the simple volume whose drive letter you want to assign)
- At the DISKPART prompt, enter 'select volume n[volume's number]' (Select the volume whose drive letter you want to assign)
- At the DISKPART prompt, enter 'assign letter=N' (N stands for the drive letter you want to assign)
2. Make sure that the hard drive is enabled and online
Make sure the hard drive is enabled
If the drive has been disabled, the disk will be invisible in File Explorer. When the disk is disabled, follow the steps below to Enable it:
STEP 1. Press 'Windows'+ 'R' on the keyboard to activate run box.
STEP 2. Type 'devmgmt.msc' on the run box to open 'Device Manager”.
STEP 3. If a drive is disabled, the disk drive will be marked with a down arrow. Locate the hard drive you want to enable.
STEP 4. Right-click on it and choose 'Properties'> 'View'tab.
STEP 5. Click on 'Enable Device' button > 'OK”.

STEP 6. After that, check if the down arrow is still there.
Make sure that the drive is online
Sometimes, an external hard drive connected but not showing because the drive is offline. To be detected by Windows, you can follow steps below to check the current status of the disk.
- Go to 'Control Panel'> 'System and Security'> 'Administrative Tools'.
- Choose 'Computer Management', and locate your disk in 'Disk Management'.
- Right-click on it and select 'Online'.
3. Update drivers for USB or external hard drive
When your USB/external drive does not show on file explorer on Windows 10/8/7, you can try to update its driver in Device Manager. As we know, an update is created to fix some glitches for the previous version so as to make USB or external drive showing on My computer again.
STEP 1. Press 'Windows'key + 'R'and enter 'devmgmt.msc' on the run box.
STEP 2. Open 'Device Manager'> Click the 'Scan for hardware changes' icon on the menu.
STEP 3. Right-click on the inaccessible USB/external hard drive and choose 'Update Driver Software....'.
STEP 4. After the update is finished, restart your PC and check if the device is accessible.
4. Recover data from hard drive that is not showing
When external hard drive issue occurs, an external hard drive is not showing files though they still exist. If any important data is in the USB/external hard drive when external hard drive shows up in Disk Management but not File Explorer, you can employ data recovery to retrieve your data before formatting it. Here we highly recommend you FonePaw Data Recovery(opens new window) which is capable of recovering data from USB/ external hard drive, supporting Window 10/8/7. To recover data from hard drive, you just need few simple steps.
STEP 1. Run FonePaw Data Recovery, and then, select the file types you need.
STEP 2. Next, click on 'Scan' button after selecting your USB/external drive.
STEP 3. Select out the files you want to recover.
STEP 4. Finally, click on 'Recover' button to finish data recovery.
STEP 5. After that, you can keep on formatting your inaccessible USB/external hard drive.
Case 2: External hard drive shows up in Device Manager but not Disk Management or File Explorer
Unlike case 1, USB or external hard drive sometimes is invisible in File Explorer or Disk Management, but it can be detected in Device Manager, for example, an external HDD won't show up in explorer, but it shows in Device Manager. To fix the issue, several methods can be listed below.
Make sure the USB or external hard drive is available. If it is not showing up in Disk Management or File Explorer, you can try to plug it into other USB port of your computer. What's more, you can connect your external drive to other computers to check if it works.
Partition and format the external hard drive.
- Go to 'Computer Management”. > Right-click on black bar of the invisible drive to choose 'New Partition...'> Follow the instruction to finish the Partition.
- Right-click on the drive and select 'Format”.

- Disable and re-enable the USB controller.
- Navigate to 'Device Manager”. > Find 'Unknown USB Device' and right-click on it. > Choose 'Uninstall”.
- After restarting your PC, enable the USB controller again.
Usb Local Disk Zip Download 64 Bit Windows 10
Now, your issue - external hard drive not showing Windows 10/8/7 has been resolved. To manage the data on USB/external hard drive, read here: